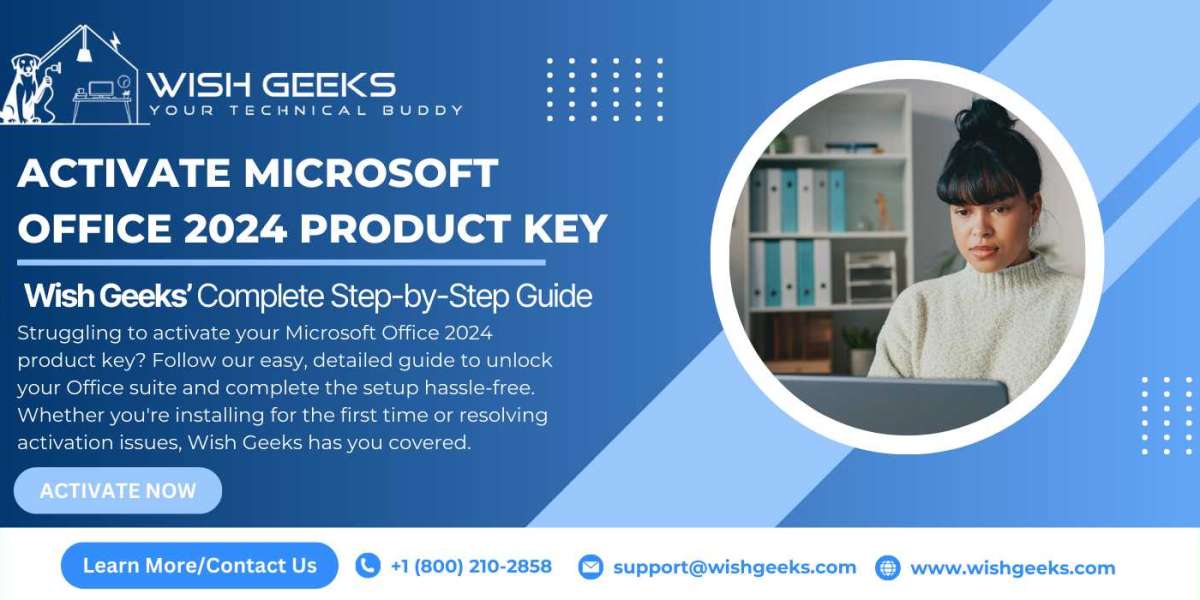Full Office Setup: How to Activate Microsoft Office 2024 with a Product Key
Activating Microsoft Office 2024 is a crucial step in unlocking the full potential of this powerful suite. Whether you're using it for work, school, or personal projects, you need a valid product key to get started. In this guide, we’ll provide you with a detailed, step-by-step process on how to install and activate Microsoft Office 2024 with a product key. This comprehensive guide by Wish Geeks ensures that you have all the information needed for a seamless setup.
Table of Contents
- Understanding Microsoft Office 2024
- Getting Your Product Key
- System Requirements for Microsoft Office 2024
- Downloading Microsoft Office 2024
- Installing Microsoft Office 2024
- Activating Microsoft Office 2024
- Troubleshooting Activation Issues
- Verifying Activation
- Conclusion
1. Understanding Microsoft Office 2024
Microsoft Office 2024 is the latest version of Microsoft's productivity suite, offering powerful applications like Word, Excel, PowerPoint, and Outlook, among others. It comes packed with features designed to enhance productivity, improve collaboration, and provide a seamless experience across devices.
The suite is designed for both individuals and businesses, offering tools for document creation, data analysis, presentations, and email management. However, to unlock all these features, activation using a valid product key is essential.
2. Getting Your Product Key
Before you can activate Microsoft Office 2024, you need to obtain your product key. Here are the ways to find it based on how you purchased the software:
Physical Purchase
If you bought a physical copy of Microsoft Office 2024, the product key will usually be found inside the box or on the card included with the installation disc. Make sure to store it in a safe place.
Digital Purchase
For digital purchases, the product key is typically sent to your email as part of your order confirmation. It may also be available in your Microsoft account under the Services Subscriptions section.
Microsoft 365 Subscribers
If you have a Microsoft 365 subscription, you won’t need a traditional product key. Instead, you activate Office using your Microsoft account, which is linked to your subscription.
3. System Requirements for Microsoft Office 2024
Before installing Microsoft Office 2024, ensure that your device meets the minimum system requirements:
For Windows:
- Operating System: Windows 10 or later
- Processor: 1.6 GHz or faster, dual-core
- RAM: 4 GB (64-bit); 2 GB (32-bit)
- Hard Disk Space: 4 GB of available disk space
- Display: 1280 x 768 screen resolution
For Mac:
- Operating System: macOS 10.15 (Catalina) or later
- Processor: Intel processor or Apple silicon
- RAM: 4 GB
- Hard Disk Space: 10 GB of available disk space
- Display: 1280 x 800 screen resolution
Make sure to update your operating system to the latest version for optimal performance.
4. Downloading Microsoft Office 2024
After confirming that your device meets the system requirements, the next step is to download Microsoft Office 2024. Here’s how to do it:
Visit the Office Setup Page: Open a web browser and go to https://setup.office.com.
Sign In: Log in with your Microsoft account. If you don’t have one, you’ll need to create an account.
Enter Your Product Key: When prompted, enter your 25-character product key. Make sure to enter it correctly to avoid errors.
Download Office: After your product key is validated, you’ll be given the option to download the Office installation files. Click on the Download button.
Choose Your Version: Select whether you want to install the 32-bit or 64-bit version of Office. Generally, the 64-bit version is recommended for most users.
Start the Download: The download will begin automatically. Once it’s complete, locate the downloaded file on your computer.
5. Installing Microsoft Office 2024
Now that you have downloaded the installation files, you can proceed to install Microsoft Office 2024. Follow these steps:
For Windows:
Locate the Downloaded File: Go to your Downloads folder and find the setup file (usually named something like setup.exe).
Run the Installer: Double-click on the setup file to launch the installation process.
User Account Control: If prompted by User Account Control, click Yes to allow the installer to make changes to your device.
Installation Wizard: The installation wizard will open. Click Install to begin the installation.
Follow On-Screen Instructions: The installation process may take a few minutes. Follow the prompts and agree to the license terms.
Complete Installation: Once the installation is complete, click Close. You may be prompted to restart your computer.
For Mac:
Locate the Downloaded File: Find the downloaded .pkg file in your Downloads folder.
Open the Installer: Double-click the .pkg file to begin the installation.
Follow Installation Prompts: The installation wizard will guide you through the setup. Click Continue and agree to the license agreement.
Select Installation Type: Choose where to install Office, typically the default location is recommended.
Complete Installation: Click Install, and enter your Mac’s administrator password if prompted. Once the installation is finished, click Close.
6. Activating Microsoft Office 2024
After installing Office 2024, it's time to activate it. Here’s how to do it:
For Windows:
Open an Office Application: Launch any Office application such as Word or Excel.
Activation Prompt: When you open the application for the first time, you’ll see an activation screen. Click on Activate.
Sign In to Your Microsoft Account: If you purchased Office digitally or via Microsoft 365, sign in with your Microsoft account.
Enter Product Key (If Prompted): If the application asks for your product key, enter the 25-character code and click Activate.
Follow Instructions: Complete any additional prompts. Once activation is successful, you’ll see a confirmation message.
For Mac:
Open an Office App: Launch any Office application, such as Word or Excel.
Sign In: When prompted, sign in with the Microsoft account associated with your Office purchase.
Enter Product Key (If Needed): If asked, input your product key to activate Office.
Complete Activation: Follow any additional on-screen instructions to finish the activation process.
7. Troubleshooting Activation Issues
Sometimes, users encounter issues during the activation process. Here are some common problems and solutions:
Invalid Product Key Error
- Cause: This error can occur if the product key was entered incorrectly or has already been used.
- Solution: Double-check the product key for accuracy. If the key is correct but still not working, contact Microsoft support for assistance.
Product Key Already Used
- Cause: If the product key was previously activated on another computer, it won’t work again.
- Solution: Sign into your Microsoft account to manage devices and deactivate the key on the old device before trying to activate it on a new one.
No Internet Connection
- Cause: Activation requires an active internet connection.
- Solution: Ensure you have a stable internet connection and try again.
Activation Wizard Appears
- Cause: Office may display an Activation Wizard if it encounters problems.
- Solution: Follow the wizard’s instructions to activate Office through alternative methods, such as phone activation.
8. Verifying Activation
Once you’ve activated Microsoft Office 2024, it’s important to confirm that the activation was successful. Here’s how to check:
For Windows:
Open an Office App: Launch any Office application.
Go to Account Settings: Click on File and then Account.
Check Activation Status: Under Product Information, you should see “Product Activated.” If it states otherwise, you may need to re-enter the product key or troubleshoot further.
For Mac:
Open an Office App: Start any Office application.
Check Account Information: Click on the app name in the top menu and select About.
Verify Activation: Ensure that the information indicates that your Office installation is activated.
9. Conclusion
Activating Microsoft Office 2024 with a product key is a straightforward process when you have the right guidance. By following the steps outlined in this comprehensive guide by Wish Geeks, you can successfully install and activate your Office suite, unlocking all the features and tools it offers.
From obtaining your product key to troubleshooting common activation issues, this guide equips you with everything you need to ensure a smooth setup experience. Now that you’re activated, you can focus on using Microsoft Office 2024 to enhance your productivity and achieve your goals. Enjoy the powerful features and capabilities that come with Microsoft Office, and make
For More Service Visit Now